|
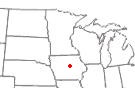
North Central Iowa | Depending on which version you have, but from 9.5 on you would do the following: In SMS, you first go to File...Read File. From that screen, select the Read Files from a Generic Source option (last one) then click Start Importing Generic Files button at the bottom. On the next screen, select the Non-Spatial Files (Lab Results) button on the left and then the Select Files to Import... button at the bottom. Select your lab file to import and click OK. The next screen allows you to set the options for the file (CSV, header row, etc.). The next screen is where you link the file to your soil sampling layer, click through the dropdowns to get to your specific soil sampling data set then click Next. Click Finish on the next screen as you probably will not have any unwanted datasets to delete. The next screen is where you select the column in the CSV file that contains the field name so that it will try and match up to your fields in SMS (or select the Field Name Not Available option), then click Next. The next screen is where you can match the fields from the file to SMS. Click on the appropriate field on each side and then click the Add button to match them up. The next screen is where you have to match up the ID number in your CSV file with the ID number in SMS. In SMS, it is typically an attribute called Feature ID, after that is selected, click Next. The next screen is where you have to match the columns in your CSV file to attributes in SMS (pH, OM, CEC, etc.). THere are 2 tabs on this screen, one for required items such as the Feature ID and the other is for Optional attributes like pH, OM, N, etc. Match up the columns that you want to bring in. Once you have them all set, you can save the settings for future use so that you do not have to "map" them every time you pull a CSV file in. Once you have that done, click the Finish button and it SHOULD pull in your results. If you still can't, shoot me an email at [email protected] and I would be happy to help you more.
Hope this helps! | |
|


 SMS Advanced Joining Soil Lab Results with Sample Points
SMS Advanced Joining Soil Lab Results with Sample Points